How to Install Linux on Windows 7 64 Bit
The Windows Subsystem for Linux (WSL) was introduced by Microsoft in the Windows 10 Anniversary Update. It allows users to run a full Linux user space in Windows. It is a much nicer approach for most applications than Cygwin, or using a Linux VM. It is not an emulator either. Think of it as GNU/Linux/Windows (apologies to Richard Stallman). This guide starts off with Microsoft's instructions for installing the WSL, and then goes a few steps further by describing how to run graphical Linux applications.
Enable the Windows Subsystem for Linux feature
You can enable the feature using a GUI or command-line interface.
GUI Method
- From the Start Menu, search for "Turn Windows features on or off" (type 'turn')
- Select Windows Subsystem for Linux
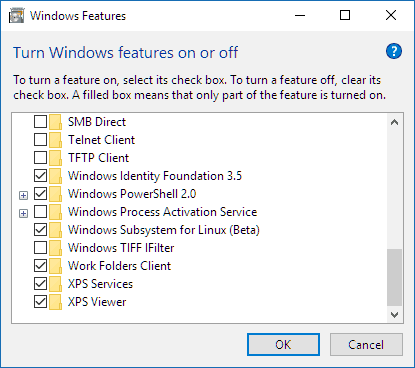
- Click OK
Command-line Method
Open a PowerShell prompt as administrator and run:
Enable-WindowsOptionalFeature -Online -FeatureName Microsoft-Windows-Subsystem-Linux
After enabling Windows Subsystem for Linux
Restart your computer when prompted.
It is important that you DO restart when prompted as some of the infrastructure which the Windows Subsystem for Linux requires can only be loaded during Windows' boot-up sequence.
Install your Linux distribution of choice
Linux distributions can be installed using a script, or by using the Microsoft Store links below:
- Ubuntu
- Kali Linux
- Debian GNU/Linux
- Fedora Remix for WSL
- Pengwin
- Pengwin Enterprise
- Alpine WSL
After installation your Linux distribution will be located at:%localappdata%\lxss\ This directory is marked as a hidden system folder for a very good reason:
Avoid creating and/or modifying files in this location using Windows tools and apps! If you do, it is likely that your Linux files will be corrupted and data loss may occur. Please read this blog post for more information.
Create a UNIX user
The first time you launch a Linux distribution in Windows, you will be prompted to create a UNIX username and password.
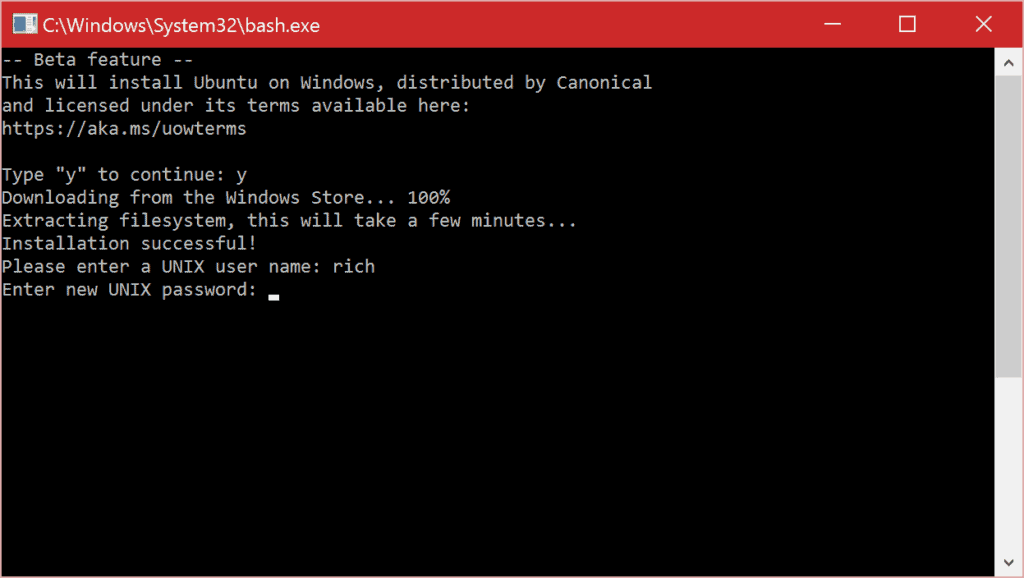
This UNIX username and password has no relationship to your Windows username and password, and it can be different.
Use the same username that you use on remote Linux/UNIX systems, so you won't need to specify it in individual configuration files, or every time you run commands like ssh. Read more.
Update the Linux distribution
After you have set up your user, update the OS.
To do this on Debian/Ubuntu based distributions, run:
sudo apt-get update && sudo apt-get upgrade -y && sudo apt-get upgrade -y && sudo apt-get dist-upgrade -y && sudo apt-get autoremove -y
Install common tools
The Debian distribution for WSL is minimal, so many packages that you might expect to be installed, such as ca-certificates, are not installed. To fix this, run:
sudo apt install -y ca-certificates findutils command-not-found vim nano curl openssh-client less screen apt-utils top htop whois git python3-pip
Accessing the Windows filesystem from WSL
Windows drives are mounted by their drive letters under /mnt. For example, your Windows C: drive is accessible via /mnt/c.
To make it easier to access your Windows user directory, consider adding a symbolic link, such as:
ln -s /mnt/c/Users/Sean/ ~/winhome
On Amazon WorkSpaces, this your Windows user directory is located in /mnt/d/Users.
That way, your Windows user directory is accessible from ~/winhome.
Graphical Applications
In order to run Linux GUI applications using WSL, you must:
- Install a X server for Windows
- Configure bash to tell GUIs to use the local X server
Install VcXsrv
In order to run graphical Linux applications, you'll need an X server.
VcXsrv is the only fully open source and up-do-date native X server for Windows. Download and run the latest installer, then locate the XLaunch shortcut in the Start Menu, and click it.
You will be greeted with a setup wizard. Accept the default options. On the last page of the wizard, click on the Save configuration button, and save the configuration file in %appdata%\Microsoft\Windows\Start Menu\Programs\Startup, so vcXsrv will launch at startup without asking about these options, then click on the Finish button.
You may receive a prompt to allow it through your firewall. Cancel/deny this request! Otherwise, other computers on your network could access the server.
A X icon will appear in your system tray.
Configure bash to use the local X server
- In bash run:
echo "export DISPLAY=localhost:0.0" >> ~/.bashrc - To have the configuration changes take effect, restart bash, or run:
. ~/.bashrc
Instructions for fish shell users
If you use fish instead of bash:
-
echo "set -x DISPLAY localhost:0.0" >> ~/.config/fish/config.fish - To have the configuration changes take effect, restart fish, or run:
. ~/.config/fish/config.fish
Test a graphical application
- Install
x11-apps
sudo apt-get install x11-apps - Run
xeyes
A new window will open, containing a pair of eyes that will follow your mouse movements.
Running remote GUI applications over SSH
To use a GUI application from a server, simply use the -X switch with the ssh command, for example:
ssh -X [email protected]
And run the GUI application from the shell prompt.
Instead on installing the Linux version on Visual Studio Code on your WSL Linux distribution, install Visual Studio Code in Windows, and add the Remote Development extension pack.
After reloading Visual Studio Code, click on the green arrows at the bottom right corner of the window, and select Remote-WSL: New window action.
A new window will open with a Linux shell and editor. You will be able to edit files on the Linux file system.
Any Visual Studio Code extensions need to be installed in your Windows instance of Visual Studio Code first, and then on the WSL instance.
How to Install Linux on Windows 7 64 Bit
Source: https://seanthegeek.net/234/graphical-linux-applications-bash-ubuntu-windows/